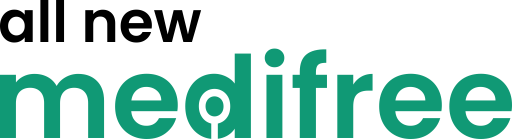our Services
We Provide Various Directions
F.A.Q For Doctor
Yes, Registration is absolutely free in Medifree.
Yes. Doctor can make custom model prescription by 2 ways - Go to Menu > Model Prescription > tap on Add Model Prescription button. Here, enter details that you want in your model prescription in the following fields - COMPLAINTS INVESTIGATIONS ADVISED TREATMENT SPECIAL DIRECTIONS FOLLOW UP After entering the details, press the Save button. Enter a name for this Model Prescription and save it. Any NEW Prescription can also be saved as a Template / Model Prescription. After entering all the details in the prescription, press the Preview button, followed by Send & Save as Template button. Enter a name for this Template / Model Prescription and send it.
The following fields of prescription as saved in Model Prescription - COMPLAINTS INVESTIGATIONS TREATMENT SPECIAL DIRECTIONS FOLLOW UP
To send a Follow Up prescription, select Patient and tap on the Follow Up button. Here, the app will display the last prescription sent by you (Doctor) to that patient. Note that, it may or may not be the last prescription that this patient has received. You can Edit this prescription and write Follow Up prescription to the selected patient.
Paid Mobile Call is a feature by which Patients can make internet-based calls to Doctors of their choice. Before connecting any call, Medifree will ask each patient to deposit an amount equalling at least 10 times the call rate set by a particular Doctor. Patients can deposit more money also. Call rates for Paid Mobile Calls will be set by each Doctor individually. After completion of Paid Mobile Call, money will be deposited in Doctor’s Medifree Wallet.
Paid Mobile Calls will be charged on Pulse basis, where 1 Pulse = 15 seconds of Paid Mobile Call. These call rates will be set by each Doctor individually. Patients will need to deposit an amount equalling at least 10 times the call rate set by a particular Doctor, to connect the call with you. However first pulse is free to counter technical & other issues.
Yes. Call rates for Paid Mobile Calls will be set by each Doctor themselves. Doctors reserve the right to change call rate at any given time.
To set / change call rate for Paid Mobile Call, go to Menu > Setting > Set Call Rate. Here, enter the new call rate and press the Save button.
Doctors can set their own call rates for Paid Mobile Calls. Before the start of the call, Medifree will ask the patient to deposit an amount equalling at least 10 times of the Doctor's call rate. After the call ends, the amount generated from the call (based on duration of call and Doctor’s call rate) will be deposited in Doctor’s Medifree Wallet. By the 10th of every month, Medifree will transfer the money in Medifree Wallet of Doctors, to their bank accounts. However, Doctors can request to withdraw their Money from Medifree Wallet at any time. Medifree will deposit the balance amount in doctor desired money transfer mode account in 7 working days.
To pay API and meet other expenses, Medifree takes service fee equalling to any percent of Doctor’s Paid Mobile Calls charges.
Medifree Charges Rs 0 from Doctors, for every prescription they send to their patients on mobile.
Doctors can use all features while still being on Paid Mobile Calls. Doctors can see calling patient’s complete medical record on their mobile phone and take relevant history from patient. They can easily corelate investigation reports with clinical picture of patient. Doctors can write prescription on mobile, which the patient will receive, while still being on call. Doctors can write follow up prescription. Doctors can use Template / Model Prescriptions, hence saving their time to attend more patients. All these features are highly convenient for patients.
Doctors can continue writing the unfinished prescription and send it to the patient, even after the call gets disconnected.
Doctors will continue to see the medical records they were viewing earlier. But, to see any other report, Doctor will need to verify the patient's PIN or OTP, means patient has to reconnect on paid mobile call.
Doctors can make themselves unavailable to receive Paid Mobile Calls anytime they want. From the Home screen, just switch “Available for Calls” button OFF.
To see history of Paid Mobile Calls on Medifree app, go to Menu > Call History section. Here you can see details of every call you have ever received on Medifree app. Doctors can also see call details from the web platform of Medifree. Go to www.medifree.in and click on Data Analysis (for Doctors) button. Enter your user credentials (your mobile number and app password) to login. Here, you can view complete details of your Medifree account.
To make changes in Profile, go to Menu > tap on your Name / Profile Photo. Your profile will open. Here you can make changes to your profile. After making changes, your Medifree account may get temporarily suspended until reverification of the changes made by you.
Yes. However, your Medifree account will get temporarily suspended until verification of the new qualifications added by you.
Whenever you send any e -prescription to any patient, each of those prescriptions must be digitally signed (as per the guidelines of Government of India). Hence, Medifree always attaches the prescriptions you send to patients with your digital signature. We advise you to upload a scanned signature for better picture quality.
Yes. To change digital signature, go to Menu > Settings > Upload Scanned Signature. Here, upload a photo of the new signature and save.
Go to Menu > Settings. On the top right of your app screen, you can see the available balance in your Medifree Wallet.
Money made from Paid Mobile Calls will be deposited in Medifree Wallet of the Doctor. By the 10th of every month, Medifree will deposit the money in Medifree Wallet of Doctors, to their bank accounts. However, Doctors can request to withdraw their Money from Medifree Wallet at any time. To withdraw money, select your mode of payment and enter the account details to receive money in that account.
Yes. Doctors can withdraw money from their Medifree Wallet anytime they want. To withdraw Money, go to Menu > Settings > tap on the Withdraw button. Enter the details of your bank account / UPI ID / Paytm registered mobile number. Amount requested will be deposited in your selected payment mode within the next 8 working days.
By default, no other user can see the Doctor's registered mobile number. However, Doctors can make their mobile number visible to others by going to Menu > Settings. Use the "Show Mobile Number to All” button to show / hide your mobile number from other users.
By default, no other user can see the Doctor's registered mobile number. However, Doctors can make their mobile number visible to others by going to Menu > Settings. Use the "Show Mobile Number to All” button to show / hide your mobile number from other users.
To see all labs registered on Medifree, go to Menu > Lab & Chemist section. In the ‘Labs' section, you can see a list of all labs registered on Medifree. Tap on any lab to view its details. You can search for a lab by its name or mobile number. You can also use FILTERS to search labs of specific CITY or CATEGORY.
To see all chemists registered on Medifree, go to Menu > Lab & Chemist section. In the ‘Chemists' section, you can see a list of all chemists registered on Medifree. Tap on any chemist to view its details. You can search for a chemist by its name or mobile number. You can also use FILTERS to search chemists of specific CITY.
Yes. To see all Doctors registered on Medifree, go to the Menu > Search Doctors section. Here, you can see a list of all Doctors registered on Medifree. Tap on any Doctor to view their profile. You can also search Doctor by their name or mobile number. You can use filters to narrow down search results. Available filters are City, Call Rate, Speciality.
Yes. To call any Doctor - Go to Menu > Search Doctor section From the list, select Doctor who you want to call Press the phone / call icon Please note that the calls to other Doctors will be charged as per their call rates. You may need to Add Money in your Medifree Wallet to make these calls.
From Menu > Settings > Digital Prescriptions, Doctors can see a counter displaying the number of prescriptions sent by them on Medifree in the current month (starting from 1st day of the month). Doctors can also see details of prescriptions from the web platform of Medifree. Go to www.medifree.in and click on Data Analysis (for Doctors) button. Enter your user credentials (your mobile number & app password) to login. Here, you can view complete details of your Medifree account.
To set / change labs, go to Menu > Settings > Manages Labs section. Here, you can set 3 labs of your choice for each category of Investigations. Select any category and enter name, mobile number and display name of all the 3 labs.
To set / change chemists, go to Menu > Settings > Manages Chemists section. Here, you can set 3 chemists of your choice. Enter name, mobile number and display name of all the 3 chemists.
Medifree maintains Doctor's database to auto suggest words while writing e - prescription. The Autosuggest feature helps you write prescriptions faster and avoid writing commonly used word again and again.
To change / make corrections in auto suggest feature of database, go to Menu > Settings > Manage Database. Here, you can Edit or Delete any data from your database.
Go to www.medifree.in and click on Data Analysis (for Doctors) button. Enter your user credentials to login. Here, you can view complete details of your Medifree account. Doctors can see Summary of their data on Medifree mobile app and view more detailed data on the website.
F.A.Q For Patients
Paid Mobile Call is a feature by which Patients can make internet based mobile calls to Doctors of their choice, who are registered on Medifree. Before connecting any call, Medifree will ask each patient to deposit an amount equalling at least 10 times the call rate of a particular Doctor. You can also deposit more money if you want. Calls will be Pulse based (where 1 Pulse = 15 seconds of call). Medifree will ask you to deposit an amount of at least 2 minutes & 30 seconds of call (10 Pulse). Call rates for Paid Mobile Calls will be set by each Doctor themselves. After completion of Paid Mobile Call, money will be deducted from Patient’s Medifree Wallet. During a call, Doctors can see patient's complete medical record on their mobile screen and can also send prescriptions to the patient.
From the home screen, select patient and press the Call To Doctor button. From the list appears, select the doctor who you want to call. You can see call rates for each Doctor just below the call icon. You can search Doctor using filters of City, Call Rate or Specialty. To call any Doctor, tap on the call icon. In your Medifree Wallets, you will need to deposit an amount equalling at least 10 times the call rate set by a particular Doctor, to make the call. After the completion of call, call charges, based on duration of call and call rate, will be automatically deducted from your medifree wallet. You can keep the leftover balance in your Medifree Wallet for future use or you can submit a request to withdraw the balance from your wallet to your bank account.
Medifree doesn’t charge Patient for the use of Paid Mobile Calls service. However, Patients will need to make payment to the Doctor (who they are calling) to receive consultation. Call charges will be different for each Doctor (which Doctors will set themselves). Patients will need to deposit money equalling at least 10 times the call rate for the Doctor. After completion of call, money will be automatically deducted from your medifree wallet.
Doctors can continue writing the unfinished prescription and send it to you, even after the call gets disconnected. You don’t need to call the Doctor again.
Doctors will continue to see the medical records they were viewing earlier. But, to see any other report, Doctor will need to verify your PIN or OTP. This way, after the call is disconnected, Doctor will not be able to view your other Medical Records without your permission. You will have to call the Doctor again by depositing money in your Medifree Wallet.
In such cases, the call will disconnect. However, Medifree will give you a warning tone (for 15 seconds) 30 seconds prior to disconnecting your call, so that you can tell your Doctor to wait for you to call back. You can deposit more money and call the Doctor again to continue your consultation.
Digital Prescription, is the paperless/digital form of prescription that Doctors write in their day to day practise.
Whenever you visit any Doctor or speak to Doctor via Paid Mobile Call, Doctors may write digital prescriptions to you, using their mobile. You will receive those prescriptions via 3 modalities - As Digital Prescription in Medifree App As PDF document on registered email address (only if you have verified your email address) Investigations, Treatments, Special Directions & Follow Up date, via SMS on registered mobile number
To view any digital prescription, from the home screen, Select Patient tap on the Digital Prescription button. From the list, select Doctor, whose prescription you want to see. Now the app will display a list of all prescriptions that the Doctor has ever written to you. Tap on any prescription to view its details
You can see the name and mobile number of lab suggested by your Doctor in the Investigation Advised section of the prescription
You can see the name and mobile number of the chemist suggested by your Doctor in the Treatment section of the prescription.
Open Digital Prescription In the Investigation Advised section, you can see the name and mobile number of the lab suggested by your doctor. Just below that, you can see a button named SEND TO LAB. You can use this button to send the investigations advised section to the lab suggested by you doctor
Open Digital Prescription In the Treatment section, you can see the name and mobile number of the chemist suggested by your doctor. Just below that, you can see a button named SEND TO CHEMIST. You can use this button to send the treatment details to the chemist suggested by you doctor
Yes. To send prescription to lab of your choice - If you know the mobile number of the lab to whom to want to send your prescription, you can skip step 2 & 3. Go to Menu > Lab & Chemist section Here you can see all labs that are registered on medifree. Select any one lab, to whom you want to send your prescription and note its mobile number Now, open digital prescription Press SEND TO LAB OF YOUR CHOICE button Enter the mobile number of lab which you selected earlier Now, select the investigations that you want to send to this lab and press the SEND button.
Yes. To send prescription to chemist of your choice - If you know the mobile number of the chemist to whom to want to send your prescription, you can skip step 2 & 3. Go to Menu > Lab & Chemist section Here you can see all Chemists that are registered on Medifree. Select any one chemist, to whom you want to send your prescription and note its mobile number Now, open digital prescription Press SEND TO CHEMIST OF YOUR CHOICE button Enter the mobile number of chemist which you selected earlier Press the SEND button to send the treatment details to this chemist.
Yes. To share prescription - Open digital prescription Press SHARE DIGITAL PRESCRIPTION button Now, you can share this prescription as a PDF document through various apps in your phone, for example - Whatsapp, Gmail, Bluetooth, etc.
Medical Record in Medifree refer to - Digital Prescriptions received by patient on app Paper Prescription that patients receives when they consult any doctor Investigation Reports of various types / categories, uploaded by lab / patient
To upload Medical Record - Select Patient those record you are uploading Tap on Upload Button Select the type of record you are uploading Select Doctor’s Name Select Lab’s Name Enter a title (name) for the record you are uploading Select date on which record was generated Tap on Add Images button Use Camera / Gallery to load images of the medical record Press Upload button to complete the process
As soon as any lab uploads your investigation report, you will receive a notification about the same. You can view that notification from tapping on the Message button on the Home Screen of Medfiree. You can view the uploaded investigation report by tapping on that notification.
To view Medical Record - Select Patient those record you want to see Tap on View Button App will display complete Medical Record of the selected patient You can use filter if you want to see only a specific type of medical record Available filters are - DIGITAL PRESCRIPTION - to see all digital prescriptions of this patient PAPER PRESCRIPTION - to see all paper prescriptions of this patient INVESTIGATION REPORTS of various categories like - BLOOD USG X - RAY ECG MRI CT URINE STOOL OTHER To view images linked to any record, tap on View button To see more details of this medical record, tap on Edit button from the following screen
To view share Medical Records - Select patient from home screen Tap on VIEW button Now, app will open a list of all medical records of the selected patient Tap on SHARE button Now, you can share this medical record as a PDF document through various apps in your phone, for example - Whatsapp, Gmail, Bluetooth, etc.
Whenever you or any Lab staff upload any Medical Record / Investigation Report to your account, you will receive those prescriptions via 2 modalities - In Medifree App - select Patient and tap on VIEW button to see the medical record As PDF document on registered email address (only if you have verified your email address)
Yes, but only selected fields of a Medical Record can be edited. They can be the Doctor's Name or Lab’s Name or Title of the record. Category, Date and Images linked to the medical record cannot be edited / changed.
No, patients themselves cannot delete any medical record (as per guidelines). However they can send a request to Medifree Admin to hide any medical record from their account. To do so, open any medical record and tap on the REQUEST TO DELETE button. Enter the reason why you want to delete / hide the medical record and submit your request. Medifree Admin can choose to hide the medical record if they find your reason appropriate. Please note that, even after Medifree Admin approves your request, the medical record will only be hidden (not permanently deleted) from your medifree account.
Medifree provides every user(patient) with cloud space on its servers (powered by AMAZON WEB SERVICES) to store medical records. The space provided free from Medifree is 12MB. However, you can buy more cloud space from Medifree and continue to store your medical records on our fast and secure servers.
No. The 12MB free storage space is only for Medical Record Images & Paper Prescription Images that are stored on Medifree’s servers (powered by AMAZON WEB SERVICES). Digital Prescriptions are not counted in that storage and are completely free of cost. That means, you can have all of your prescriptions at one place free of cost.
You will receive a warning when you would have used up 90% of your storage space. At that time, you can buy more space and continue to store your medical records seamlessly. If you use 100% of your space, you or any lab will not be able to upload any more medical record images to your account. You can buy space to continue storing your medical records. Note that, even when you have used up 100 percent of your space, you will continue to receive digital prescriptions on Medifree.
To buy space - Method 1 Go to Menu > Settings Tap on Buy More Space button Select the space size you want to purchase Make payment. To buy space - Method 1 Go to Menu > Settings Tap on Buy More Space button Select the space size you want to purchase Make payment
Go to Menu > Data Storage section On the top of this screen, you can see Space Used and Total Space, in your account to store Medical Records
Go to Menu > Data Storage section On this screen, you can see purchase history of your account You can use Date Filters to see history between a pair of dates You can also Download Tax Invoice (in PDF format) of the payment. Click on any purchase, and use the Download Invoice button.
There is no limit to the number of Medical Records that can be uploaded on Medifree. We provide every user (Patient) with 12 MB of free space on our cloud servers (powered by AMAZON WEB SERVICES) to store medical records. However, users can buy more cloud space from Medifree and continue to store their medical records on our fast and secure servers.
Yes. To add you family member - Tap on Add Family Member button from home screen In the window that opens, fill the details of the family member Upload Profile Photo Enter Name Enter Sex Enter Date of Birth Email for this member will be same as the email ID used in your main account Press Save button You can see your newly added family member on your home screen.
You can add up to 5 family members with your account. That means for every mobile number, it can have maximum of 6 members attached to it (1 Main Patient + 5 Family Members)
No. Medifree gives 12MB free per mobile number. So, if you have 5 patients added to the same mobile number, you will have 12MB space to store medical records (not 12MB * 5 = 60 MB)
To make changes in family member account Go to Menu > Settings Tap on Manage Family Members Use EDIT button to make changes in the profile of your family member
Yes. To merge data of family members Go to Menu > Settings Tap on Manage Family Members Select family member whose data you want to merge Press on Merge button Now select the other member, with whom you want to merge data with & press Merge button Please note that, once merged it cannot be unmerged again.
Yes. To delete any family member from your account Go to Menu > Settings Tap on Manage Family Members Select family member to delete Press Delete button Please note that, once delete it cannot be undone.
Deleting a family member only means that the deleted family member will no longer be visible in your account. However, Medifree cannot delete any medical record data for any of its users as per the guidelines of Government of India. So, that data is still stored in your Medifree account (but hidden). Medifree will provide that data if requested in case of any discrepancy.
To make changes in Profile, go to Menu > tap on your Name / Profile Photo. Your profile will open. Here you can make changes to your profile.
Go to Menu > Settings. On the top right of your app screen, you can see the available balance in your Medifree Wallet.
To add money to your Medifree Wallet - Go to Menu > Settings Tap on Add Money button Enter the amount you want to add App will take you to the payment gateway, where you can make payment through following payment modes: Debit Card Credit Card Net Banking UPI 3rd party wallets. After you have added the money, you can see the updated wallet balance from Menu > Settings
Yes. To withdraw money from your medifree wallet - Go to Menu > Settings Tap on Withdraw button Enter the amount that you want to withdraw from your wallet Enter details of your Bank Account / UPI ID / Paytm Registered Number Tap on Request to Withdraw button On doing so, a request will be sent to Medifree Admin and money will be credited in your selected payment mode within the next 7 days
Medifree asks every patient to set a PIN to protect their medical record. Medifree’s interface allows Doctors to view Medical Records of Patients. However, to maintain privacy, Medifree asks the Doctor to enter the patient's PIN to view his / her medical record. Which means, without patient’s authorization, no Doctor will be able to view his / her medical record. Doctor’s can also opt to use OTP in place of PIN to the patient's medical record. But, OTP will be sent to Patient’s App (or Mobile Number in case of Temporary Registered Patients).
Yes. To change PIN - Go to Menu > Settings Tap on Set PIN button
To see all labs registered on Medifree - Go to Menu > Lab & Chemist In the ‘Labs' section, you can see a list of all labs registered on Medifree. Tap on any lab to view its details.
To see all chemists registered on Medifree, Go to Menu > Lab & Chemist In the ‘Chemists' section, you can see a list of all chemists registered on Medifree. Tap on any chemist to view its details.
To see all Doctors registered on Medifree, Go to the Menu > Doctors section. Here, you can see a list of all Doctors registered on Medifree. Tap on any Doctor’s Name or Photo to view their profile. You can see Doctors’ Paid Mobile Call charges, under the call icon. To see only Doctors who are available to receive Paid Mobile Call, use the Show Doctors Available for Call button (on top of the screen) You can search Doctor by their name or mobile number. You can use filters to narrow down search results. Available filters are City, Call Rate, Speciality.
To see details on Paid Mobile Calls - Go Menu > Call History section Here you can see details of every Paid Mobile Call you have made on Medifree app, to any Doctor. You can use Date filters, to view call history between a certain pair of dates You can also Download Invoice (in PDF format) of any paid mobile call. Click on any call details from the list and use the Download Invoice button.
F.A.Q For Labs
Yes, registration is absolutely free in Medifree.
No, all services of Medifree are absolutely free.
While writing prescription on mobile, the doctor can suggest any Lab / Diagnostic Centre to the patient. This way the name and mobile number of the Lab and the Patient will be shared with the Patient and Lab respectively.
The Lab Staff can easily upload these reports on the app by taking their picture and sending them to the patient - Click on Investigations forwarded by patients + Upload Select the Patient Select the Investigation and click on Upload Take the picture of report in the app and crop Click on send The Patient will receive the report on app. Doctor and Patient both will be notified.
You can easily see the Name & Mobile Number of the Patients suggested by the Doctor by clicking on the “Patients referred by the Doctor” button on the Home Screen of the App.
Lab / Diagnostic Centre will call the Patient through regular call because as of now, there is no app to app call facility available between them.
The Doctor can add any Lab / Diagnostic Centre of his choice just after registration, but the Lab must be registered on the App. From menu to setting to manage chemist, Doctor can add the name.
F.A.Q For Chemist
Yes, Registration is absolutely free in Medifree.
No, all services of Medifree are absolutely free.
While writing prescription on mobile, the doctor can suggest any Chemist / Pharmacy to the patient. This way the name and mobile number of the chemist and the patient will be shared with the patient and chemist respectively.
You can easily see the Name & Mobile Number of the patients suggested by the doctor by clicking on the “Patients Referred by the Doctor” button on the Home Screen of the app.
Pharmacy / Chemist will call the patient through regular call because as of now, there is no App to App call facility available between them.
The Doctor can add any Chemist / Pharmacy of his choice just after registration, but they too must be registered on the App. From menu to setting to manage chemist, doctor can add the name.
In such a situation, You can simply cancel the Prescription.